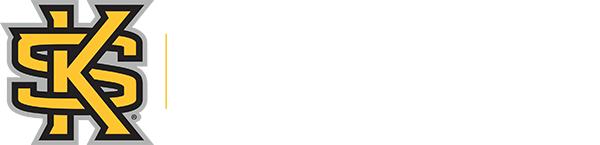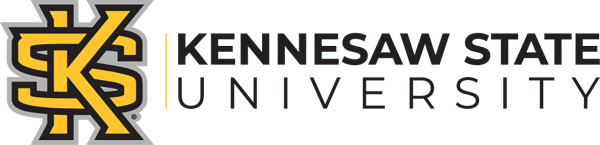D2L Integrated Technologies
This page provides information and updates for the major learning technologies that are integrated with D2L Brightspace.
For how-to help with any of these integrated technologies, please visit the KSU Knowledge Base and search by the tool name.
Anthology Ally
-
About Anthology Ally
Anthology Ally is a tool that seamlessly integrates with your Learning Management System to provide insight into your D2L courses for universal design.
Kaltura/MediaSpace
-
About Kaltura/MediaSpace
Using MediaSpace, users can securely create, upload, share, search, browse, and watch live and on-demand videos, presentations, screencasts, and otherrich media content, anytime, anywhere.
-
Kaltura/Media Space Status Information
Currrent Kaltura Status Updates may be found at https://status.kaltura.com/ where you may subscribe to updates if you choose. Whenever possible, updates are also added to the KSU Status page which may be found at https://status.kennesaw.edu/.
-
Kaltura/MediaSpace Maintenance Windows
Whenever advanced notice is given, this page will be updated to contain information about planned service maintenance windows.
Sunday, February 18, 2024 between 12:00 AM and 3:00 PM EST
- Planned Maintenance Event (15 hours)
- Potential slowness/service degradation might be observed.
ReadSpeaker
-
About ReadSpeaker
ReadSpeaker is a global voice specialist providing dozens of languages and lifelike voices. Using its own industry-leading technology, the company delivers some of the most natural-sounding synthesized voices on the market.
Respondus
-
Update Respondus 4.0 Quiz Authoring Tool Publish Settings
If you configured Respondus 4.0 to publish to D2L prior to 12/14/23, you will need to make a one-time adjustment in your connection settings within the Respondus 4.0 app to be able to continue publishing quizzes from the tool to D2L. This is due to a security enhancement to D2L login which requires SSO authentication via DUO.
You will first need to remove the existing publish settings and then add the new publish settings. Please see steps below for how to accomplish each action. If you prefer, you may download a PDF version of these steps with screenshots.
Remove Existing Publish Settings:
- Open the Respondus 4.0 application.
- Check for updates by clicking Help at the top left of the screen and selecting Check for Updates.
Note: If prompted for a new password, please visit the KSU Application Hub to "purchase" Respondus 4.0. You will not need to download the application again, but you will be provided with the current password in the details. - From the Start Tab, on the Open or Create sidebar menu, confirm that the current personality is set to D2L Brightspace.
- Open any question bank file (or create a new one) - you need to have a file open to access the Publish menu.
- Click on the Preview + Publish tab.
- Select Publish from the left sidebar menu and click on Publish Wizard.
- On step 2 of the dialogue window, you should see your current Brightspace Server.
- Click on the Edit Settings button to the right of the Settings box.
- Select Delete from the upper-right corner of the window that opens.
Add New Publish Settings:
- From the Publish Wizard Dialogue window (steps 1 to 6 from above), click "add new server."
- On the dialogue window that opens, select "Yes, check for preconfigured server settings" and click Next. From the dropdown in the Choose Server window, select KSU D2L Brightspace.
- In the next dialogue window, complete items 1 – 3 as follows:
Item 1 - Name the connection in a way that is meaningful to you such as KSU D2L.
Item 2 – Check “Save my User Name and Password” if you are not on a shared device and want to reduce the times you must sign in. If you prefer not to save your credentials, you may be asked to enter them a couple of times when publishing.
Item 3 - Choose to "Run connection test" and click Next. Follow the on-screen directions:
- Click OK to "Log into your learning system using the browser window."
- A browser window should open with the DUO login screen. Enter your KSU credentials and verify using DUO.
- Click OK to "When the login process is complete, click OK below to continue."
Note: If you opt not to save your credentials, you may be prompted to repeat these steps. - On the next screen, click Finish. You should then see the server description you entered appended with [PSS]. Example shown: KSU D2L [PSS]. You may click Next if you wish to publish something to a course or Cancel if you are ready to exit.
- For future use, this server connection should be the default setting, but if it is not you may select it from the dropdown list. You may be prompted to sign in as described in Step 3/Item 3 whenever you publish to D2L Brightspace.
-
About Respondus
Respondus LockDown Browser is a customized browser that increases the security of test delivery in an LMS. When students use Respondus LockDown Browser to access an exam, they are unable to print, copy, go to another URL, or access other applications.
Respondus Monitor is a fully-automated proctoring solution. Students use a webcam to record themselves during an online exam. Afterward, flagged events and proctoring results are available to the instructor for further review.
Respondus 4.0 is a powerful tool for creating and managing exams that can be printed to paper or published directly to learning systems. Exams can be created offline using a familiar Windows environment, or moved between different learning systems. You can use Respondus 4.0 to retrieve quizzes or questions from the learning system for editing or printing.
-
Screen Recording Feature in Respondus Monitor
Respondus has introduced screen recording for Respondus Monitor. When using LockDown Browser and Respondus Monitor, you may elect to record both the student's webcam and the screen. This feature is not available for use with iPad. If both iPad and screen recording are enabled for your quiz, students may access the quiz but no screen recording will appear in class results. More information is available on this Respondus page.
SoftChalk
-
About SoftChalk
SoftChalk is a lesson creation tool that allows educators to transform existing course materials into
interactive and engaging e-learning content with minimal time, effort, and resources. Lessons can be exported as web pages to post online or exported for use in D2L. -
About Enterprise SoftChalk Cloud Platform - migration in December 2023
The Enterprise SoftChalk Cloud platform provides:
- Single sign-on for simplified secure access to develop, share, and edit content anywhere from a connected device using your KSU credentials for improved security.
- Integration with D2L, and an option to connect the content and report the scores to the D2L Grade Book.
- Option to share and use editable content with colleagues in the centralized SoftChalk content repository.
- Lesson customization using the SoftChalk Theme Builder.
- Expanded storage space for your SoftChalk content.
-
Access to Enterprise SoftChalk Cloud Platform
Access the Enterprise SoftChalk Cloud platform with your KSU credentials at the following link:
https://kennesaw.softchalkcloud.com/
Note: If you do not have an account, an account will automatically be made for you when you login with your KSU credentials.
-
Update SoftChalk Links placed prior to December 2023 to work after December 2023
Any link placed in D2L or on a website for user access before the migration to Enterprise SoftChalk Cloud must be updated by adding the word "kennesaw" to the URL so that the link points to the new home of the content. Though each lesson contains a unique ID that will not change, content before the migration resided at “softchalkcloud.com” but currently resides at “kennesaw.softchalkcloud.com.”
Please see steps below for how to update existing links (hyperlinks, LTI links, embedded links). If you prefer, you may download a PDF version of these steps with screenshots.
Steps are also available in the following articles found in the KSU Knowledge Base:
- How to Update a SoftChalk Lesson Added to D2L as a Hyperlink
- How to Update a SoftChalk Lesson if Added to D2L as an LTI Link (External Learning Tool)
- How to Update a SoftChalk Lesson if Added to D2L as an Embed Code Link
Steps to Update a SoftChalk Lesson if Previously Added to D2L as a Hyperlink
Use the steps below to update the URL(s) for existing SoftChalk hyperlinks in D2L:
- Navigate to the lesson in D2L, select the drop-down arrow next to the lesson name, and select Edit Link.
- Add “kennesaw.” in the URL before softchalkcloud.com (include a period between kennesaw and softchalkcloud.com)
- Select Update to update and save the link.
- Click on the lesson name again. The lesson should now display the content.
Steps to Update a SoftChalk Lesson if Previously Added to D2L as a LTI Link (External Learning Tool)
Use the steps below to update existing LTI links for SoftChalk lessons in D2L:
- Navigate to External Learning Tools under Course Admin.
- Select Manage Tool Links (Legacy) tab.
- Navigate to the SoftChalk lesson name and select the drop-down arrow next to the name. Select Edit Link.
- Add “kennesaw.” in the URL before softchalkcloud.com (include a period between kennesaw and softchalkcloud.com)
- Select Save and Close to update the link.
- Navigate to the lesson in the course. The lesson should now display the ScoreCenter information and content. Please note that you can view the lesson content in a new tab in your browser by clicking on the lesson name.
Steps to Update a SoftChalk Lesson if Previously Added to D2L as an Embed Code Link
If you added an embed code link for your SoftChalk lesson in D2L, you may not see the content in your HTML file. Use the steps below to verify and update the URL (source code), if needed.
- Navigate to the lesson in D2L, select the drop-down arrow next to the lesson name, and select Edit HTML.
- Click the three dots on the right side of the toolbar to expand the More Actions menu.
- Select the </> (Source Code).
- Add “kennesaw.” in the URL before softchalkcloud.com (include a period between kennesaw and softchalkcloud.com).
- Select Save to update the link.
- Select Save and Close to save changes.
-
For Assistance with Updating SoftChalk Links
If you have any questions, please contact the DLI Main Line: 470-578-7550 or click to submit a 1:1 Request to meet with an instructional designer.
Turnitin
-
About Turnitin
Turnitin is an Internet-based, plagiarism-detection service run by the US company Turnitin, LLC, a subsidiary of Advance Publications. Turnitin solutions promote academic integrity, streamline grading and feedback, deter plagiarism, and improve student outcomes.
VoiceThread
-
About VoiceThread
VoiceThread is an interactive collaboration and sharing tool that enables students to build online
presentations by adding images, documents, videos, and other media to which other users can add comments for discussion.
Zoom
-
About Zoom
Zoom is an easy, reliable cloud platform for video, voice, content sharing, and chat runs across mobile devices, desktops, telephones, and room systems.